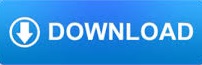

- #Address book software for blackberry how to
- #Address book software for blackberry update
- #Address book software for blackberry software upgrade
- #Address book software for blackberry download
- #Address book software for blackberry free
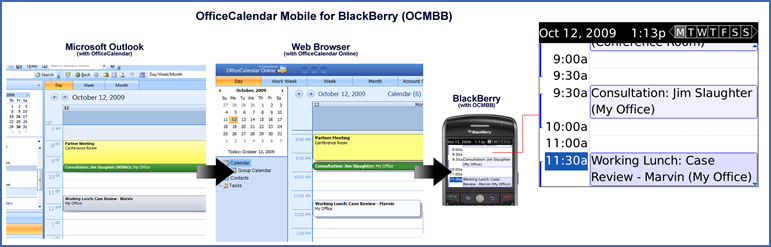
To delete a folder on the dock, move it off the dock first. Note: Folders placed on the dock cannot be deleted directly. Any icons inside the folder will be moved back to the current panel. When prompted, enter the new name and tap “Rename”.ĭelete a folder: Tap on the Trashcan icon, then select “Delete”. Rename a folder: Open a folder then touch the folder name at the top of the panel. Move an icon into an existing folder: Drag the pulsing icon on top of a folder. Enter a name for the new folder when prompted and tap “Create”. Note: Empty panels are removed automatically.Ĭreate a new folder: Drag a pulsing icon on top of another icon. If a panel doesn’t exist, one will automatically be created. Move an icon or folder into an existing or new panel: Drag the pulsing icon or folder to the edge of the left or right side of the screen to move it to the desired panel. If no slots are available, move an icon off the dock before moving a different icon on to the dock.
#Address book software for blackberry free
In order to add an icon, ensure a free slot is available. Move an icon or folder into the dock: Drag the pulsing icon onto the dock and release your finger. Move an icon or folder: Drag the pulsing icon to the new position on the screen and release your finger. When you are finished customizing the home screen, tap on the background image to exit edit mode and save the changes. You can then complete any of the actions below.

To get into this mode, touch and hold any icon or folder until it starts pulsing. Note: In order to manage the home screen and complete any of the steps below, you‘ll need to ensure you are in Icon Edit mode first.
#Address book software for blackberry how to
To help get you prepared, here’s a complete overview of how to manage the new home screen. When you minimize an app, the carousel shows large thumbnail windows so it’s easier to read the contents of any apps you have running. You can also create multiple panels as well as folders that give you the ability to customize how the apps on your BlackBerry PlayBook tablet are organized. Below the dock, you’ll find the icon panel. You’ll notice the new icon dock that can hold up to six of your favorite apps and games. Managing the new Home ScreenĪfter restarting your tablet as per the BlackBerry PlayBook OS 2.0 Update, you are now presented with the new customizable home screen.
#Address book software for blackberry software upgrade
To learn more on how to check for a BlackBerry PlayBook tablet Software Upgrade manually, click here. Tip: Whenever you are applying Software Updates or setting up a new BlackBerry PlayBook tablet, leave it plugged in so it has a sufficient charge.
#Address book software for blackberry update
You’ll need to restart the BlackBerry PlayBook tablet when the BlackBerry PlayBook OS 2.0 update is complete, so make sure you save any files you might be working on. When this appears, tap “Update” to start downloading the Software Update. (Make sure you come back to this post so you can learn more about the new BlackBerry PlayBook OS 2.0 home screen when you are finished setting up your tablet!)įor those that already own a BlackBerry PlayBook tablet, when BlackBerry PlayBook OS 2.0 is released, you will receive a Software Update notification that appears on the status bar. For an overview of how the setup process on a new BlackBerry tablet works, check out our post on How to Set Up a BlackBerry PlayBook. If you purchase a new BlackBerry PlayBook tablet, the first time you set up the tablet you’ll automatically get updated to BlackBerry PlayBook OS 2.0 during the initial setup process. We’ll be diving into other new features and BlackBerry PlayBook tablet apps in more detail, and you won’t want to miss it!ĭownloading/Updating to BlackBerry PlayBook OS 2.0
#Address book software for blackberry download
In a short period of time, BlackBerry® PlayBook™ OS 2.0 will be available for the BlackBerry® PlayBook™ tablet! Here’s an overview of how to download and update BlackBerry PlayBook OS 2.0 when it is available, and how to manage the new home screen.īy the way, make sure you bookmark us here at the Inside BlackBerry Help Blog, or subscribe to our RSS feed to check out more of the BlackBerry PlayBook OS 2.0 content we will be rolling out over the next few weeks.
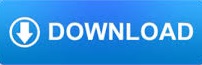

 0 kommentar(er)
0 kommentar(er)
